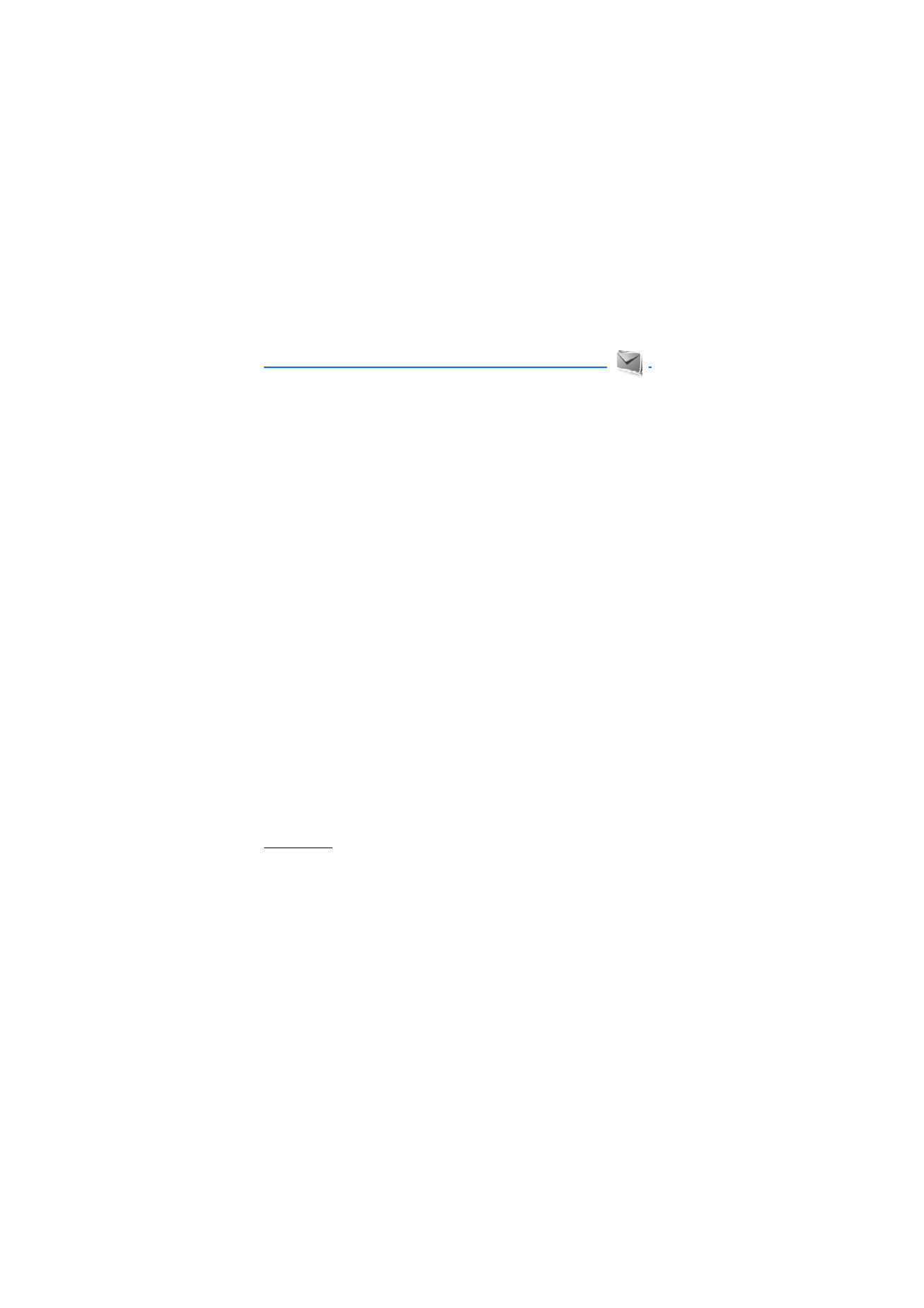
■ Text messages
Your device supports the sending of text messages beyond the character limit for
a single message. Longer messages are sent as a series of two or more messages.
Your service provider may charge accordingly. A message length indicator
appears at the top of the phone display. This indicator allows you to see how
many characters are left in the message as you are entering text because it
counts backwards from 913.
Characters that use accents or other marks, and characters from some language
options like Chinese, take up more space limiting the number of characters that
can be sent in a single message.
You can use predefined templates to help you write text messages. Before you
can send any text or e-mail message, you need to save some message settings.
See ”Message settings,” p. 43.
To check SMS e-mail service availability and to subscribe to the service, contact
your service provider.
Text entry
To enter text while writing messages, use traditional or predictive text input.
When using traditional text input, press a number key, 1 to 9, repeatedly until
the character you want is displayed. In predictive text input you can enter a letter
with a single key press.
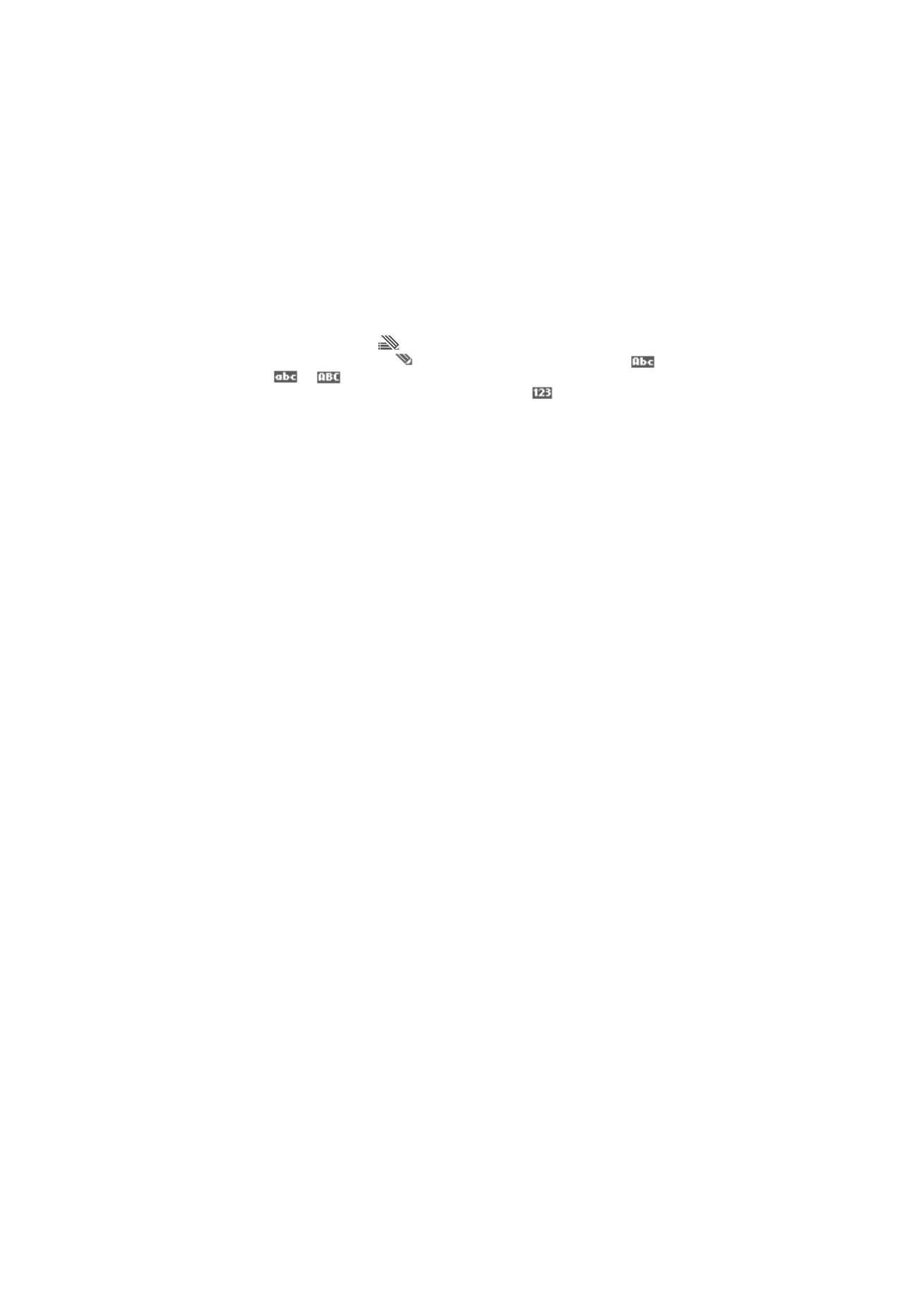
M e s s a g i n g
29
When you write text,
appears at the top left of the display, indicating
predictive text input, and
is displayed, indicating traditional text input.
,
, or
is displayed next to the text input indicator, indicating the
character case. To change the character case, press #.
indicates number
mode. To change from the letter to number mode, press and hold #, and select
Number mode
.
Settings
To set the writing language to a language other than that selected, select
Options
>
Writing language
. Predictive text input is only available for the
languages on the list.
To set the predictive text input option, select
Options
>
Prediction on
, or to set
traditional text input option, select
Options
>
Prediction off
.
To quickly set predictive text input on or off when writing text, press # twice, or
select and hold
Options
.
Predictive text input
Predictive text input allows you to write text quickly by using the phone keypad
and a built-in dictionary.
1. Start writing a word, using the keys, 2 to 9, and press each key only once for
one letter. The word changes after each keystroke.
2. When you finish writing the word and it is correct, press 0.
3. If a displayed word is not correct, press * repeatedly, or select
Options
>
Matches
. When the word that you want is displayed, select
Use
.
4. If the ? character is displayed after the word, the word you intended to write
is not in the dictionary. To add the word to the dictionary, select
Spell
. The
phone displays the entered letters. Enter the word (traditional text input is
used), and select
Save
.
Traditional text input
Press a number key, 1 to 9, repeatedly until the character you want is displayed.
Not all characters available under a number key are printed on the key. The
characters available depend on the selected writing language. See ”Settings,”
p. 29.
If the next letter you want is located on the same key as the present one, wait
until the cursor is displayed, or press any of the navigation keys, and enter the
letter.
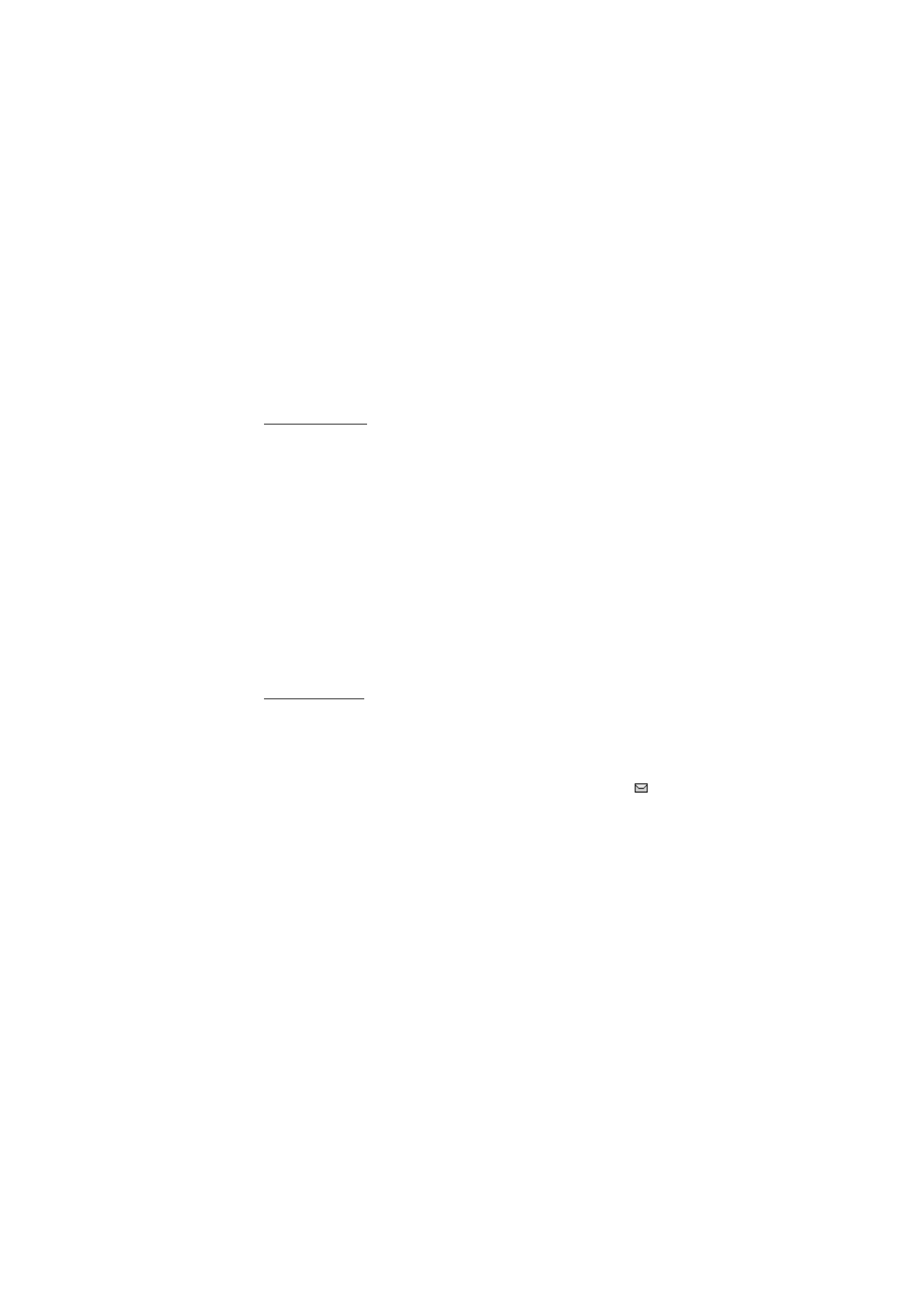
M e s s a g i n g
30
To access the most common punctuation marks and special characters, press 1.
To insert a space, press 0.
If you want more characters, press *.
Write and send
1. Select
Menu
>
Messaging
>
Create message
>
Text message
, and enter the
recipient’s phone number in the
To:
field.
2. To retrieve a phone number from
Contacts
, select
Add
>
Contact
. To send the
message to multiple recipients, add the contacts you want one by one.
3. To send the message to persons in a group, select
Contact group
and the
group you want. To retrieve the contacts to which you recently sent
messages, select
Add
>
Recently used
.
4. Scroll down and enter a message. See ”Text entry,” p. 28.
5. To insert a template to the text message, select
Options
>
Use template
and
the template you want to insert.
6. To see how the message will look to the recipient, select
Options
>
Preview
.
7. To send the message, select
Send
.
Read and reply
When you receive messages, either
1 message received
or
N messages received
is displayed, where N is the number of new messages.
1. To view a new message, select
Show
. To view it later, select
Exit
.
To read the message later, select
Menu
>
Messaging
>
Inbox
. If more than
one message has been received, select the message that you want to read.
indicates an unread message in
Inbox
.
2. While reading a message, select
Options
, and delete or forward the message,
edit the message as a text message or an SMS e-mail, move it to another
folder, or view or extract message details. You can also copy text from the
beginning of the message to your phone calendar as a reminder note.
3. To reply to a message, select
Reply
>
Text message
,
Multimedia
,
Flash
message
, or
Audio message
.
To send a text message to an e-mail address, enter the e-mail address in the
To:
field.
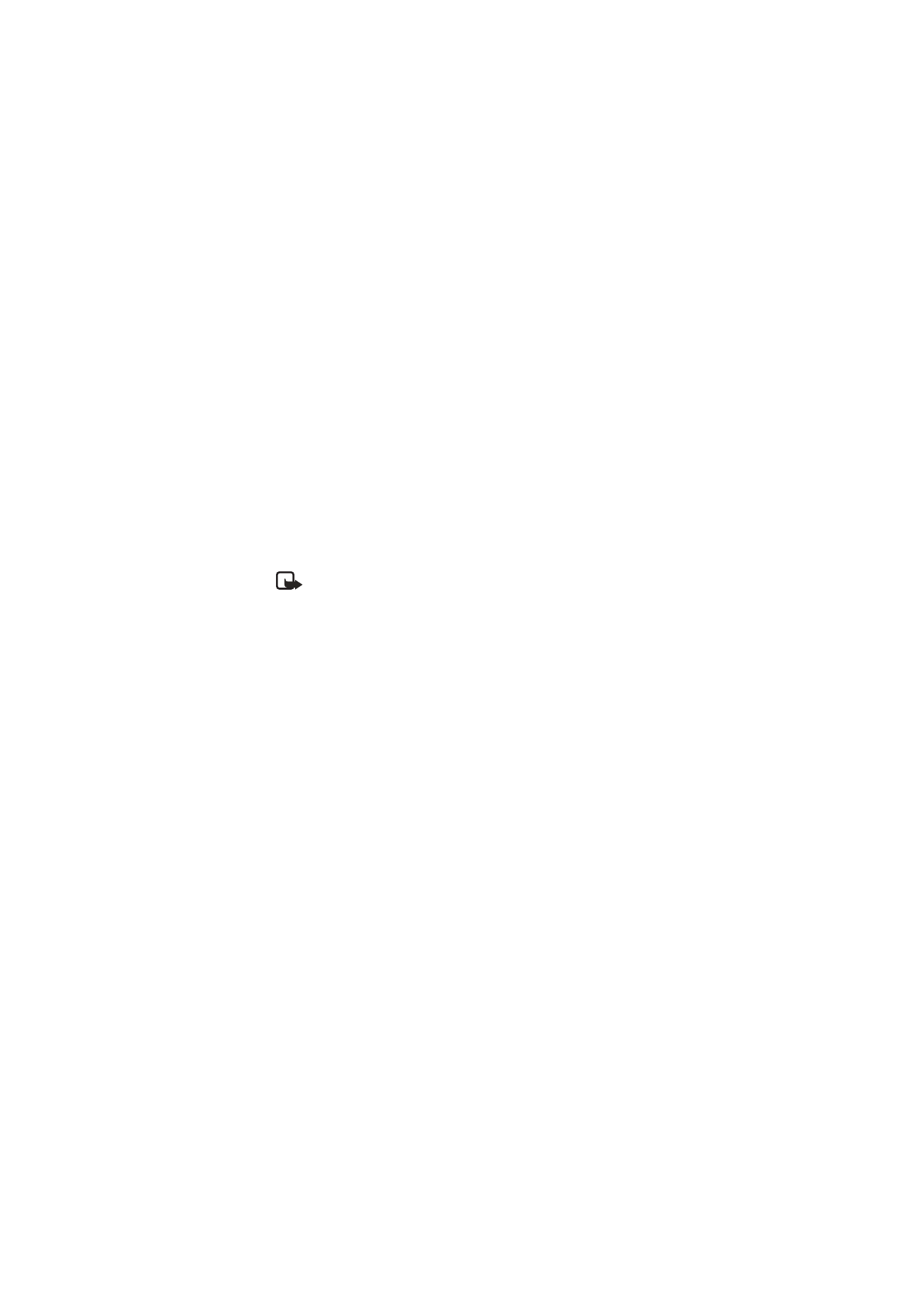
M e s s a g i n g
31
4. Scroll down and enter a message in the
Message:
field. See ”Text entry,”
p. 28. If you want to change the message type for your reply message, select
Options
>
Change msg. type
.
5. To send the message, select
Send
.