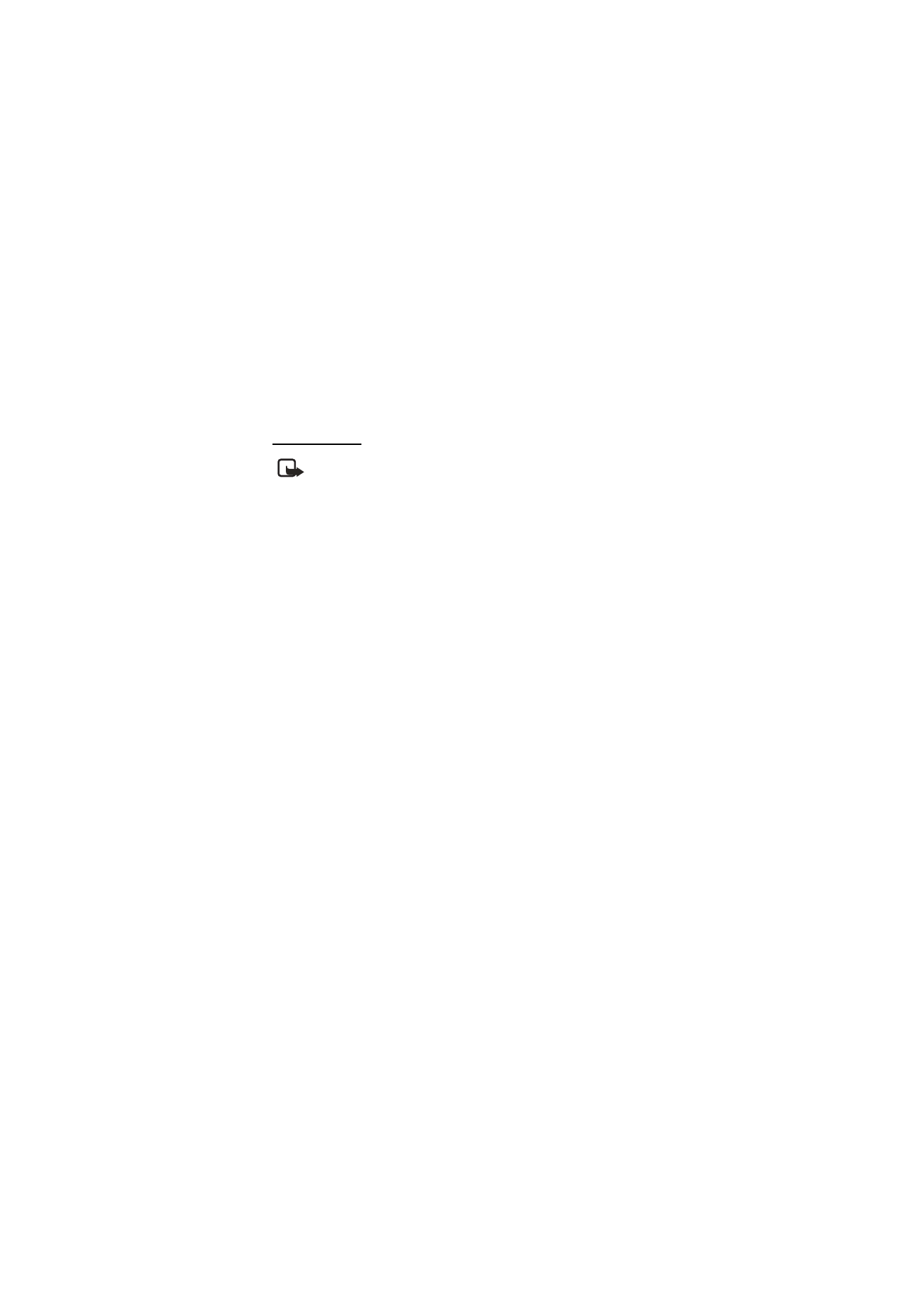
■ Connectivity
You can connect the phone to compatible devices, using an infrared, or a USB
data cable (CA-53) connection. You can also define the settings for EGPRS or
GPRS dial-up connections.
WLAN/Wi-Fi
Note: Some places, like France, have restrictions on the use of wireless
LAN. Check with your local authorities for more information.
This device can detect and connect to a wireless local area network (WLAN)
through call over local access (UMA). This technology allows a seamless handoff
of mobile voice and data from a wide area cellular network to WLAN or Wireless
Fidelity (Wi-Fi), so it is possible to connect at a high speed to the Internet from
virtually anywhere.
Before you can start using UMA, you must first obtain a UMA account with your
service provider. Since this device was specially designed to detect and connect
to WLAN/Wi-Fi, the proper settings should already be configured in your phone.
For more information, contact your service provider.
If you move the device to another location within the wireless LAN and out of
range of a WLAN/Wi-Fi access point, the roaming functionality can
automatically connect your device to another access point that belongs to the
same network. As long as you remain within range of access points that belong to
the same network, your device can stay connected to the network.
A WLAN/Wi-Fi connection is established when you create a data connection
using a WLAN/Wi-Fi access point. The active WLAN/Wi-Fi connection is ended
when you end the data connection.
Features using WLAN/Wi-Fi, or allowing such features to run in the background
while using other features, increase the demand on battery power and reduce the
battery life.
Wi-Fi radio
To turn the Wi-Fi radio on, select
Menu
>
Settings
>
Connectivity
>
Wi-Fi
>
Wi-Fi radio
>
On
.
To turn the Wi-Fi radio off, select
Menu
>
Settings
>
Connectivity
>
Wi-Fi
>
Wi-Fi radio
>
Off
>
Yes
.
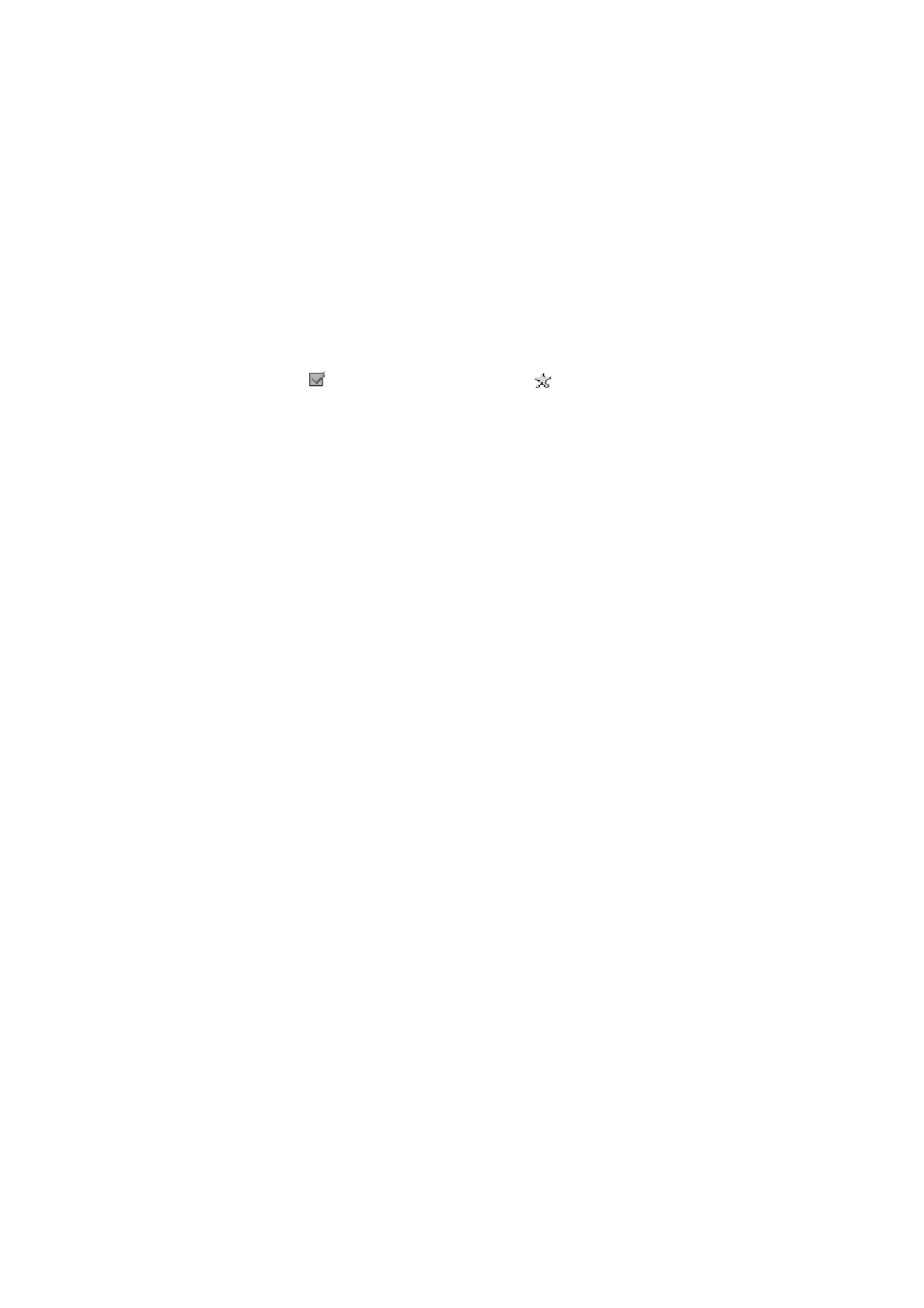
S e t t i n g s
60
Available networks
The list of available networks shows all the available networks to which you can
connect.
indicates that a network is connected and
indicates that a
network is saved.
A network may be hidden and can only be found by searching for its service set
identifier (SSID), which is a code attached to all packets on a wireless network to
identify each packet as part of that network. All wireless devices attempting to
communicate with each other must share the same SSID.
1. Select
Menu
>
Settings
>
Connectivity
>
Wi-Fi
>
Available networks
.
2. If you have not connected to WLAN/Wi-Fi first, a message asks if you want to
turn on WLAN/Wi-Fi first. Select
Yes
.
The phone searches for available networks and when the networks are found,
they are listed in signal strength order.
3. Scroll to the network you want and select
Connect
.
A message confirming network connection is displayed. If you have not saved
the network, a message asks if you want to save it.
4. Select
Yes
to save the network or
No
to not save the network.
5. To save an available network to which you have not connected, select
Options
>
Save
.
6. To update the list of available networks, select
Options
>
Refresh
. Or if the
list of available networks is empty, select
Refresh
.
7. To locate a hidden network, select
Options
>
Hidden networks
, enter the
SSID of the network you want to find and select
OK
.
8. To disconnect from the network, select
Disconn.
Saved networks
The list of saved networks consists of all the networks you have saved. The name
of the network and the connection setting is displayed. The networks are listed in
order of priority and the network with the highest priority is automatically the
first one where a connection attempt is made.
1. Select
Menu
>
Settings
>
Connectivity
>
Wi-Fi
>
Saved networks
.
2. Scroll to the network you want and select
Connect
.
3. If you have not connected to WLAN/Wi-Fi first, a message asks if you want to
turn on WLAN/Wi-Fi first. Select
Yes
.
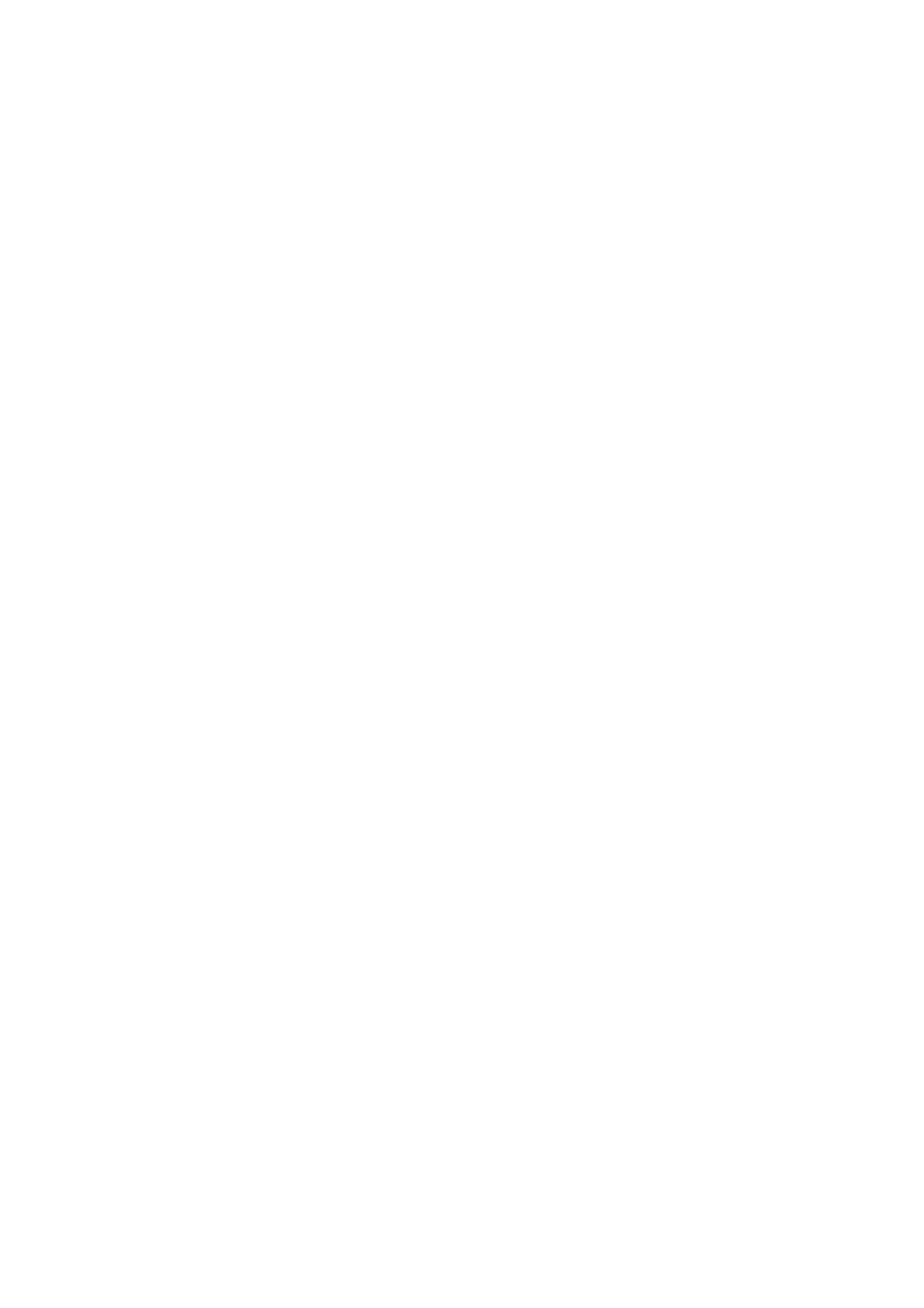
S e t t i n g s
61
A message confirming network connection is displayed.
4. To rename a saved network, scroll to the network you want and select
Options
>
Rename
. Select
Clear
as many times as necessary to delete the
network name, enter the new network name, and select
OK
.
5. To forward the settings of a saved network, scroll to the network you want,
select
Options
>
Forward settings
, enter the security code (preset code is
12345) and select
OK
. Enter a phone number and select
Send
.
6. To change the priority of a saved network, select
Options
>
Organise priority
,
scroll to the network you want and select
Move
>
Move up
,
Move down
,
Move to top
or
Move to bottom
>
Done
>
Yes
.
Each saved network has its individual connection settings, which offer different
ways to connect to the network. Scroll to the network you want and select
Options
>
Conn. setting
and one of the following options:
Ask first
— to be asked to be connected to a network when it becomes available
Automatic
— to be connected to the network automatically
Manual
— to be connected to the network only when done manually
Other options for saved networks are edit a saved network’s settings, delete a
saved network or add a new network.
Quick connect
Quick connection allows you to connect to an open network with the best signal
strength.
1. From the standby mode, select
Go to
>
Quick connect
or from the
Wi-Fi
menu, select
Quick connect
.
2. If you have not connected to WLAN/Wi-Fi first, a message asks if you want to
turn on WLAN/Wi-Fi first. Select
Yes
.
3. If you are already connected to another network, a message asks if you want
to disconnect from that network. Select
Yes
.
The phone searches for networks and when the network with the best signal
strength is found, a message confirming network connection is displayed. If you
have not saved the network, a message asks if you want to save it. Select
Yes
or
No
if you want to save the network or not. If no available networks can be found,
the message,
No quick connect networks available
, is displayed.
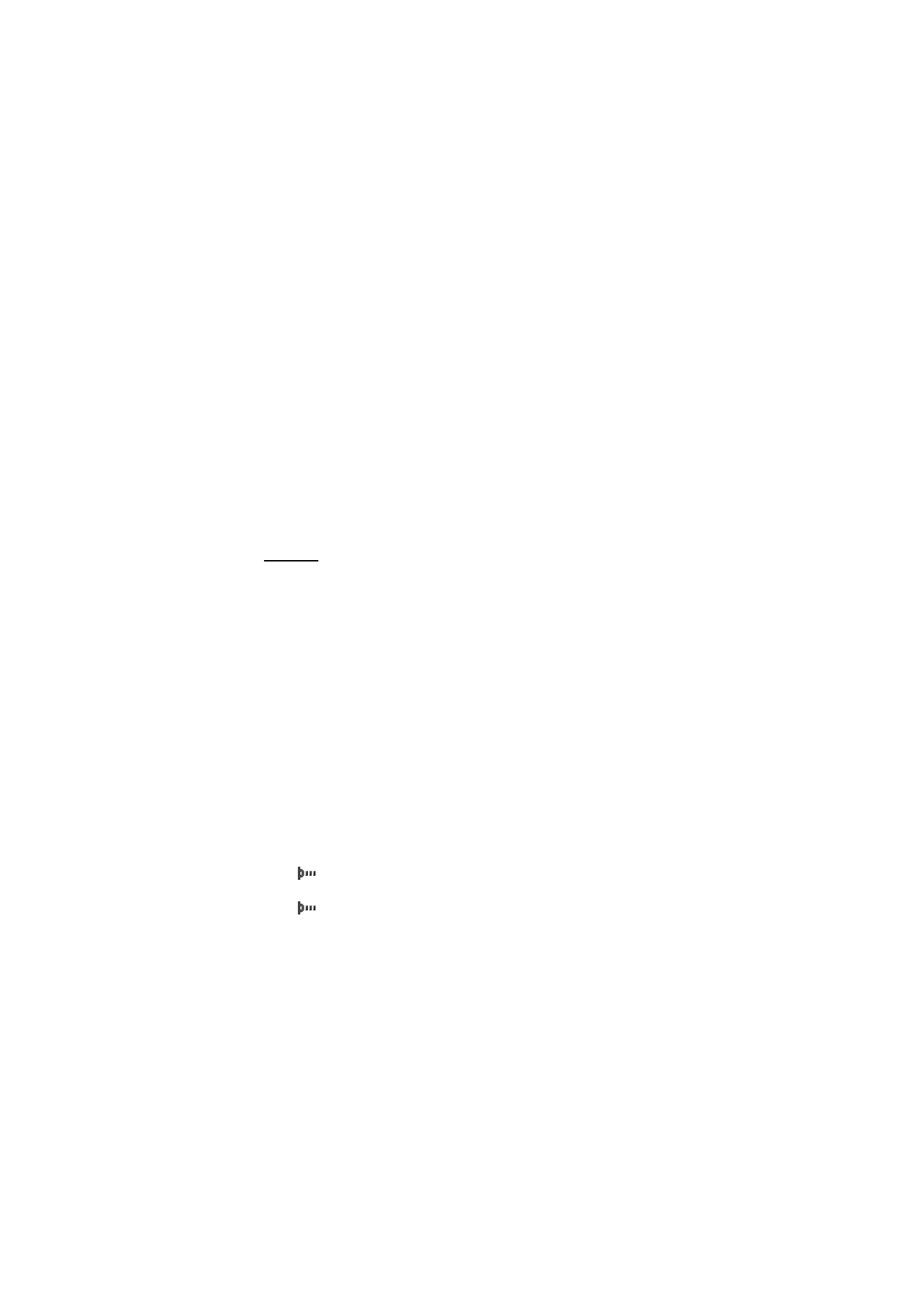
S e t t i n g s
62
Wi-Fi call settings
Configuration
— Select an UMA configuration from the list.
Account
— Select an UMA account from the list.
Connection failure
You may not be able to connect to the network at times. Try connecting to the
network later, as this may be only a temporary error. If the connection still fails,
contact your service provider.
Login failure
If you attempt to login to a network without a UMA subscription,
Contact your
service provider
is displayed.
Infrared
You can set up the phone to send and receive data through its infrared (IR) port.
To use an IR connection, the device with which you want to establish a
connection must be IrDA compliant. You can send or receive data to or from a
compatible phone or data device (for example, a computer) through the IR port of
your phone.
Do not point the IR (infrared) beam at anyone's eye or allow it to interfere with
other IR devices. This device is a Class 1 laser product.
When sending or receiving data, ensure that the IR ports of the sending and
receiving devices are pointing at each other and that there are no obstructions
between the devices.
To activate the IR port of your phone, select
Menu
>
Settings
>
Connectivity
>
Infrared
.
To deactivate the IR connection, select
Menu
>
Settings
>
Connectivity
>
Infrared
. When the phone displays
Deactivate infrared?
, select
Yes
.
If data transfer is not started within two minutes after the activation of the IR
port, the connection is canceled and must be started again.
IR connection indicator
When
is shown continuously, the IR connection is activated, and your
phone is ready to send or receive data through its IR port.
When
blinks, your phone is trying to connect to the other device, or a
connection has been lost.
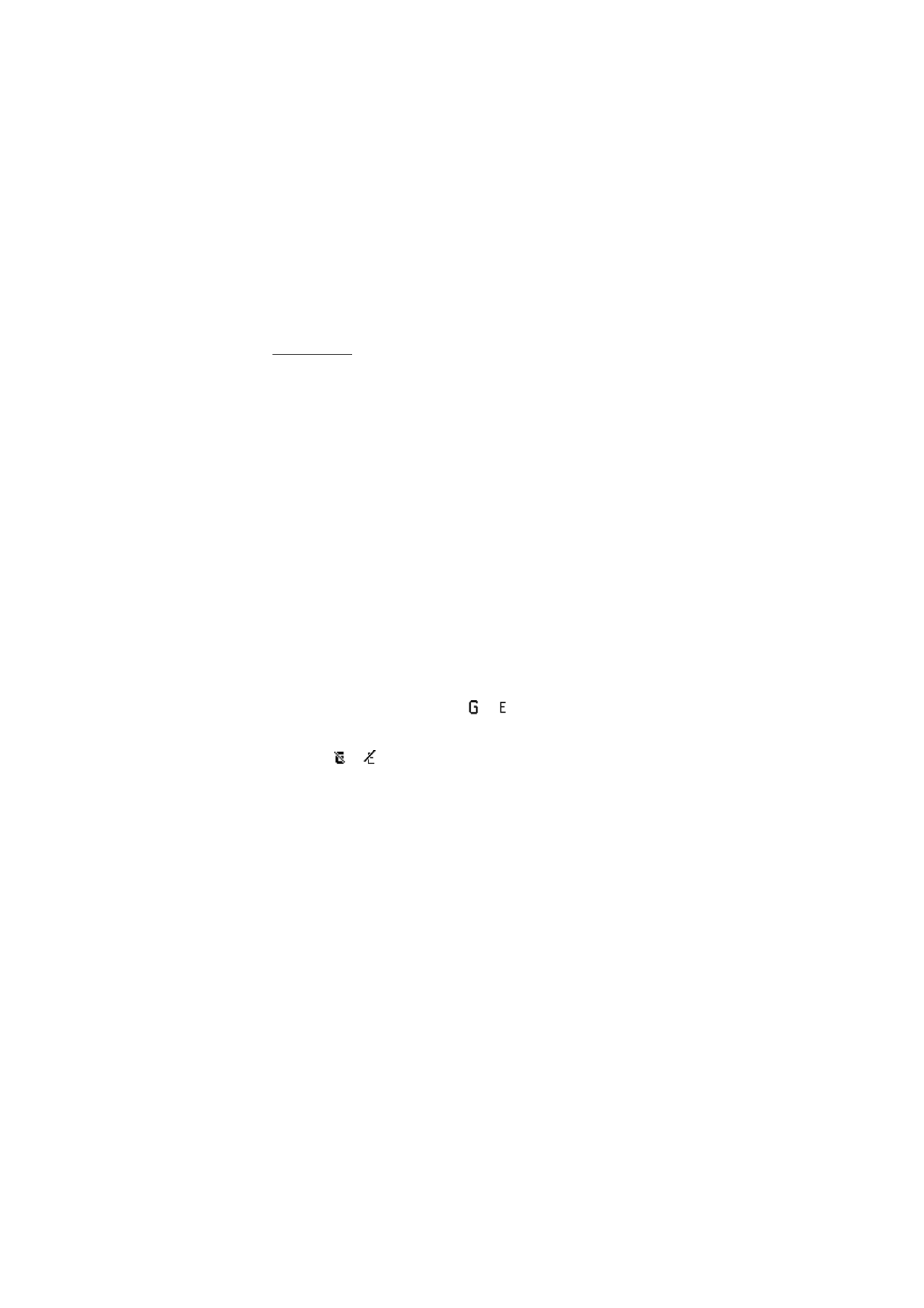
S e t t i n g s
63
Packet data
General packet radio service (GPRS) is a network service that allows mobile
phones to send and receive data over an Internet protocol (IP) based network.
GPRS is a data bearer that enables wireless access to data networks such as the
Internet.
Enhanced GPRS (EGPRS) is similar to GPRS but enables faster connections. For
more information on availability of EGPRS or GPRS and data transfer speed,
contact your network operator or service provider.
The applications that may use EGPRS or GPRS are MMS, video streaming,
browsing sessions, e-mail, remote SyncML, Java application downloading, and
the PC dial-up.
When you have selected GPRS as a data bearer, the phone uses EGPRS instead of
GPRS, if this is available in the network. You cannot select between EGPRS and
GPRS, but for some applications you may be able to select GPRS or
GSM data
(circuit switched data, CSD).
To define how to use the service, select
Menu
>
Settings
>
Connectivity
>
Packet data
>
Packet data connection
and one of the following options:
When needed
— to set the packet data registration and connection to
established when an application using packet data needs it and closed when you
end the application.
Always online
— to set the phone to automatically register to an packet data
network when you switch the phone on.
or
indicates that the GPRS or
EGPRS service is available.
If you receive a call or a text message, or make a call during a GPRS or EGPRS
connection,
or
indicates that the GPRS or EGPRS connection is suspended
(on hold).
Packet data settings
You can connect the phone using an infrared, or a USB data cable connection to a
compatible PC and use the phone as a modem to enable EGPRS or GPRS
connectivity from the PC.
To define the settings for EGPRS or GPRS connections from your PC, select
Menu
>
Settings
>
Connectivity
>
Packet data
>
Packet data settings
>
Active
access point
, and activate the access point you want to use. Select
Edit active
access point
>
Alias for access point
, enter a name to change the access point
settings, and select
OK
. Select
Packet data access point
, enter the access point
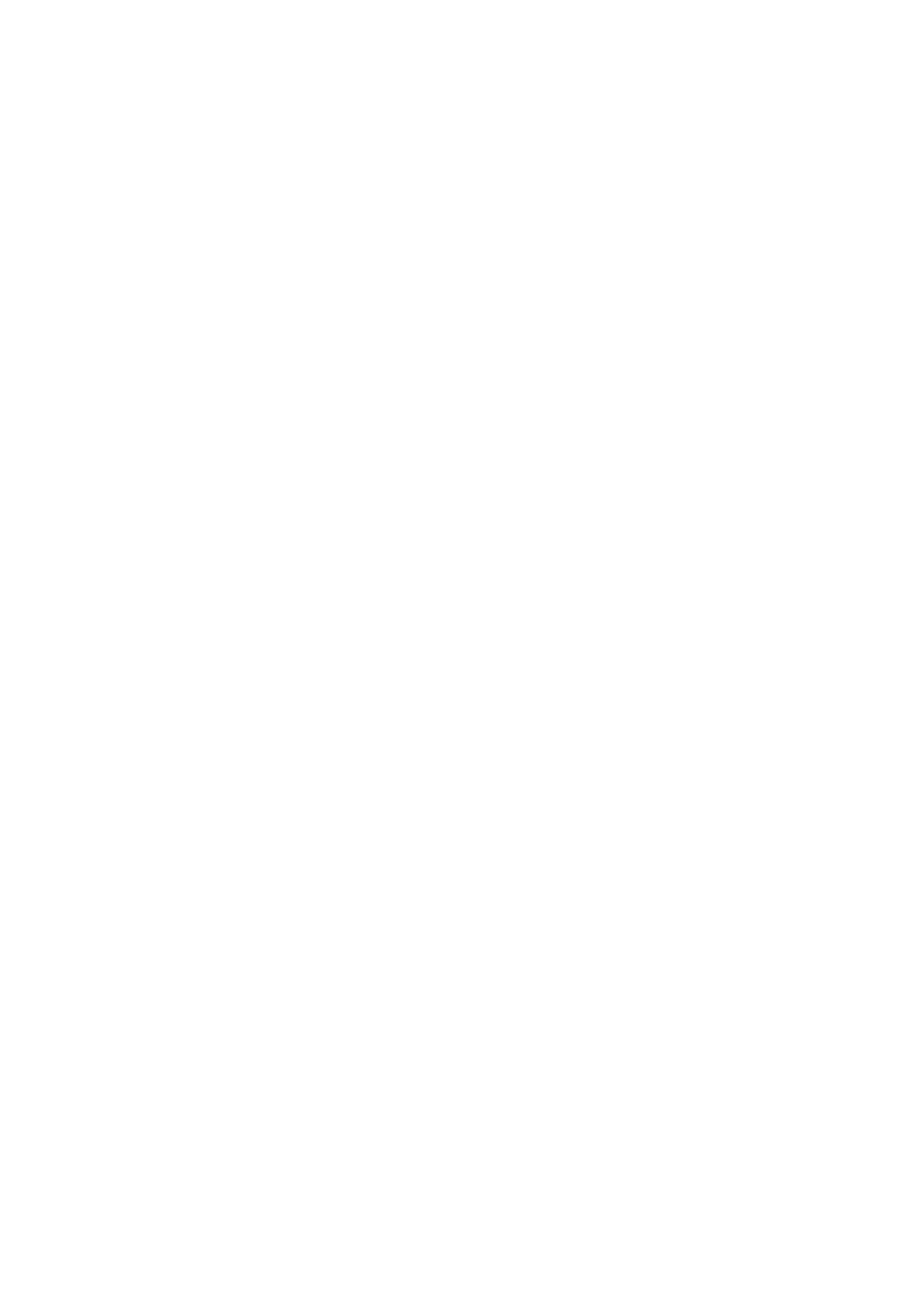
S e t t i n g s
64
name (APN) to establish a connection to an EGPRS or GPRS network, and select
OK
.
You can also set the EGPRS or GPRS dial-up service settings (access point name)
on your PC, by using the One Touch Access software. See ”Nokia PC Suite,” p. 100.
If you have set the settings both on your PC and on your phone, the PC settings
are used.
Data transfer and synchronization
Synchronize your data from calendar, notes, and contacts with another
compatible device (for example, a mobile phone), a compatible PC, or a remote
Internet server (network service).
Your phone allows data transfer with a compatible PC or another compatible
device when using the phone without a SIM card. Note that when you use the
phone without a SIM card, some functions appear dimmed in the menus and
cannot be used. To synchronize with a remote Internet server is not possible
without a SIM card.
To copy or synchronize data from your phone, the name of the device and the
settings must be in the list of partners in transfer contacts. If you receive data
from another compatible device, the partner is automatically added to the list,
using the contact data from the other device.
Server sync
and
PC sync settings
are the original items in the list.
To add a new partner to the list, such as a new device, select
Menu
>
Settings
>
Connectivity
>
Data transfer
>
Options
>
Add contact
>
Phone sync
or
Phone
copy
, and enter the settings according to the transfer type.
To edit the copy and synchronize settings, select a contact from the partner list,
and select
Options
>
Edit
.
To delete a selected partner, select
Options
>
Delete
>
OK
. You cannot delete
Server sync
and
Phone sync
.
Data transfer with a compatible device
For synchronization, use an infrared, or a USB data cable connection. The other
device is in the standby mode.
To start a data transfer, select
Menu
>
Settings
>
Connectivity
>
Data transfer
and the transfer partner from the list other than
Server sync
and
PC sync
. Based
on the settings, the selected data is copied or synchronized. The other device also
must be activated to receive data.
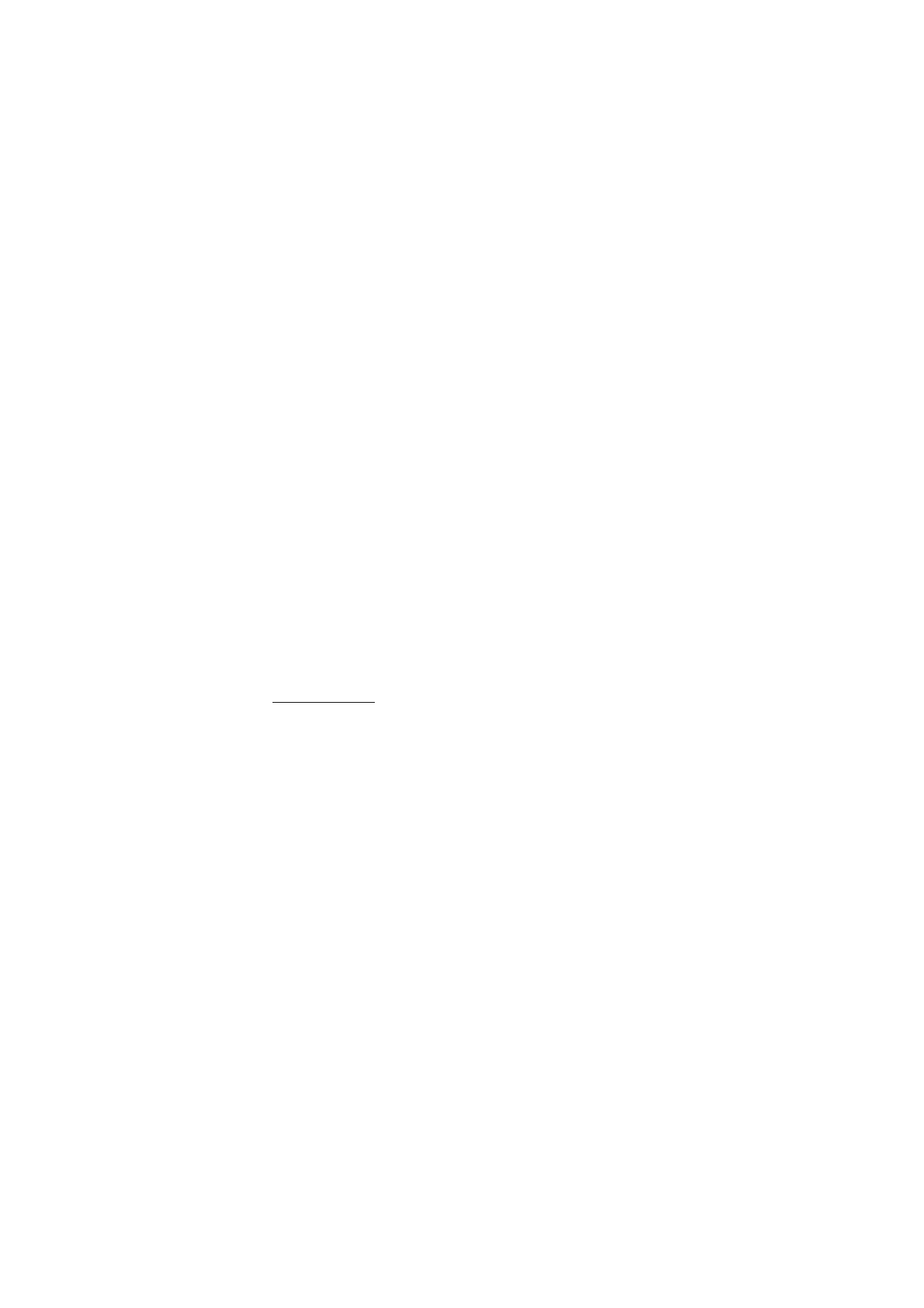
S e t t i n g s
65
Synchronize from a compatible PC
To synchronize data from calendar, notes, and contacts from a compatible PC,
use an infrared or a USB data cable connection. You also need the correct version
of Nokia PC Suite software for your phone installed on the PC. See ”PC
connectivity,” p. 100 for information about Nokia PC Suite.
Synchronize the data in the phone contacts, calendar, and notes to correspond
with the data of your compatible PC by starting the synchronization from the PC.
Synchronize from a server
To use a remote Internet server, you have to subscribe to a synchronization
service. For more information and the settings required for this service, contact
your service provider. You may receive the settings as a configuration message.
See ”Configuration settings service,” p. 10 and ”Configuration,” p. 68.
If you have saved data on the remote Internet server, you can synchronize your
phone by starting the synchronization from your phone.
Select
Menu
>
Settings
>
Connectivity
>
Data transfer
>
Server sync
.
Depending on the settings, select
Initialising sync
or
Initialising copy
.
If the contacts or calendar are full, synchronizing may take up to 30 minutes to
complete, when synchronizing for the first time, or after an interrupted
synchronization.
USB data cable
You can use the USB data cable to transfer data between the memory card
inserted in the phone and a compatible PC or a printer supporting PictBridge. You
can also use the USB data cable with Nokia PC Suite.
To activate the memory card for data transfer or picture printing, connect the
data cable; when the phone displays
USB data cable connected. Select mode.
,
select
OK
and one of the following options:
Default mode
— to use the cable for Nokia PC Suite
Printing
— to print pictures directly from the phone using a compatible printer.
Data storage
— to activate the memory card for data transfer
To change the USB mode, select
Menu
>
Settings
>
Connectivity
>
USB data
cable
>
Default mode
,
Printing
, or
Data storage
.