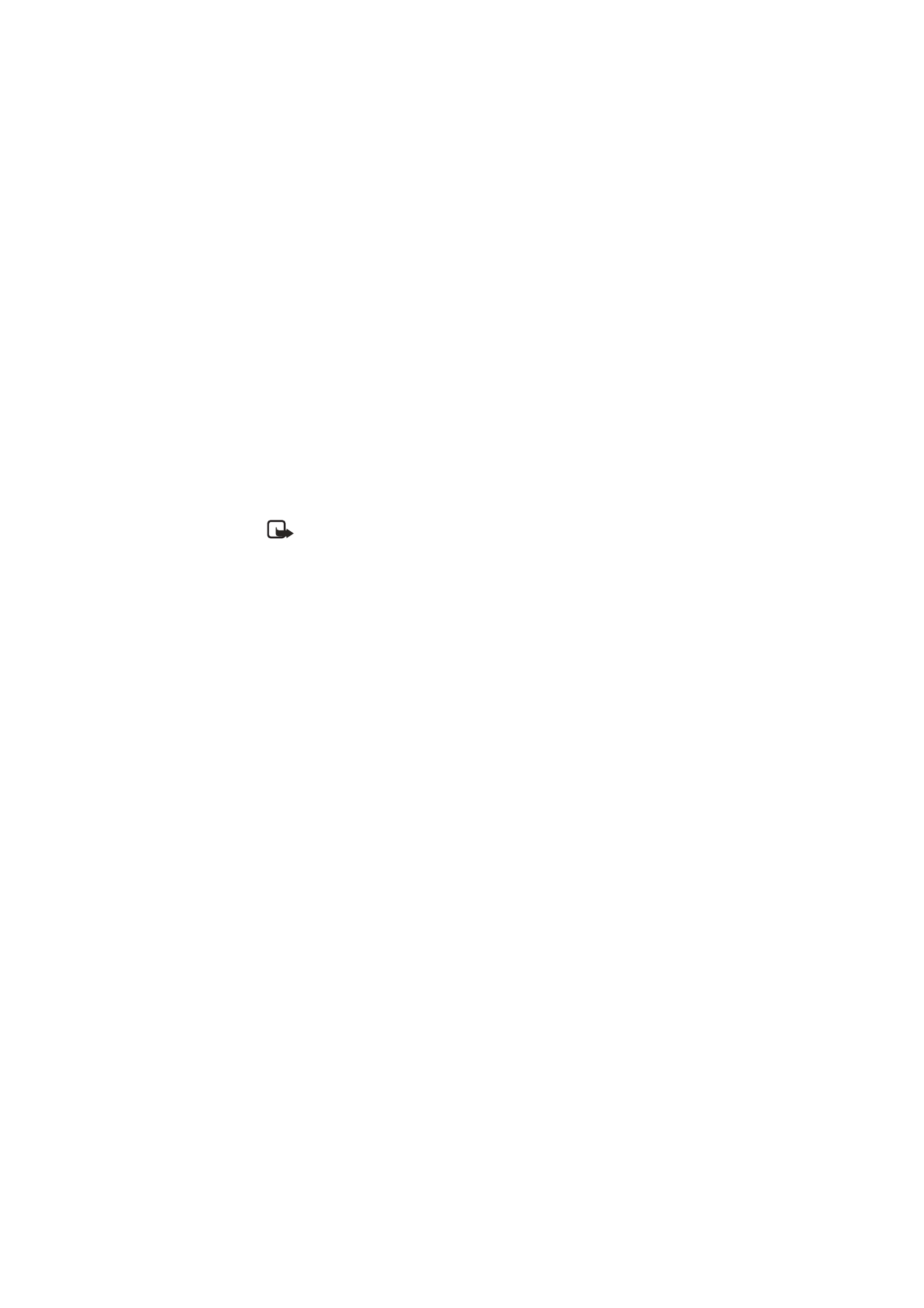
■ Mensajes multimedia
Nota: Sólo los dispositivos que poseen funciones de correo electrónico o
de mensajes multimedia compatibles pueden recibir y mostrar mensajes
multimedia. El aspecto de un mensaje puede variar en función del
dispositivo receptor.
Un mensaje multimedia puede contener texto, sonido, imágenes, notas
de la agenda, una tarjeta de visita o un videoclip. Si el mensaje es
demasiado grande, es posible que el teléfono no pueda recibirlo. Algunas
redes permiten mensajes de texto que incluyan una dirección de
Internet en la que pueda ver el mensaje multimedia.
Los mensajes multimedia (servicio de red) admiten los siguientes
formatos:
• Imágenes: JPEG, GIF, GIF animadas y WBMP
• Sonidos: AMR y audio 13 K
• Videoclips: 3GPP y 3GPP2, vídeo MPEG y audio AMR o 13 K.
El teléfono no admite necesariamente todas las variaciones de los
formatos de archivo mencionados.
No puede recibir mensajes multimedia en el transcurso de una llamada,
un juego, otra aplicación Java o una sesión de navegación activa
mediante datos GSM (por ejemplo, cuando el teléfono se utiliza como
módem para acceder a Internet). Puesto que la entrega de mensajes
multimedia puede fallar por diversas razones, no confíe exclusivamente
en ellos para comunicaciones fundamentales.
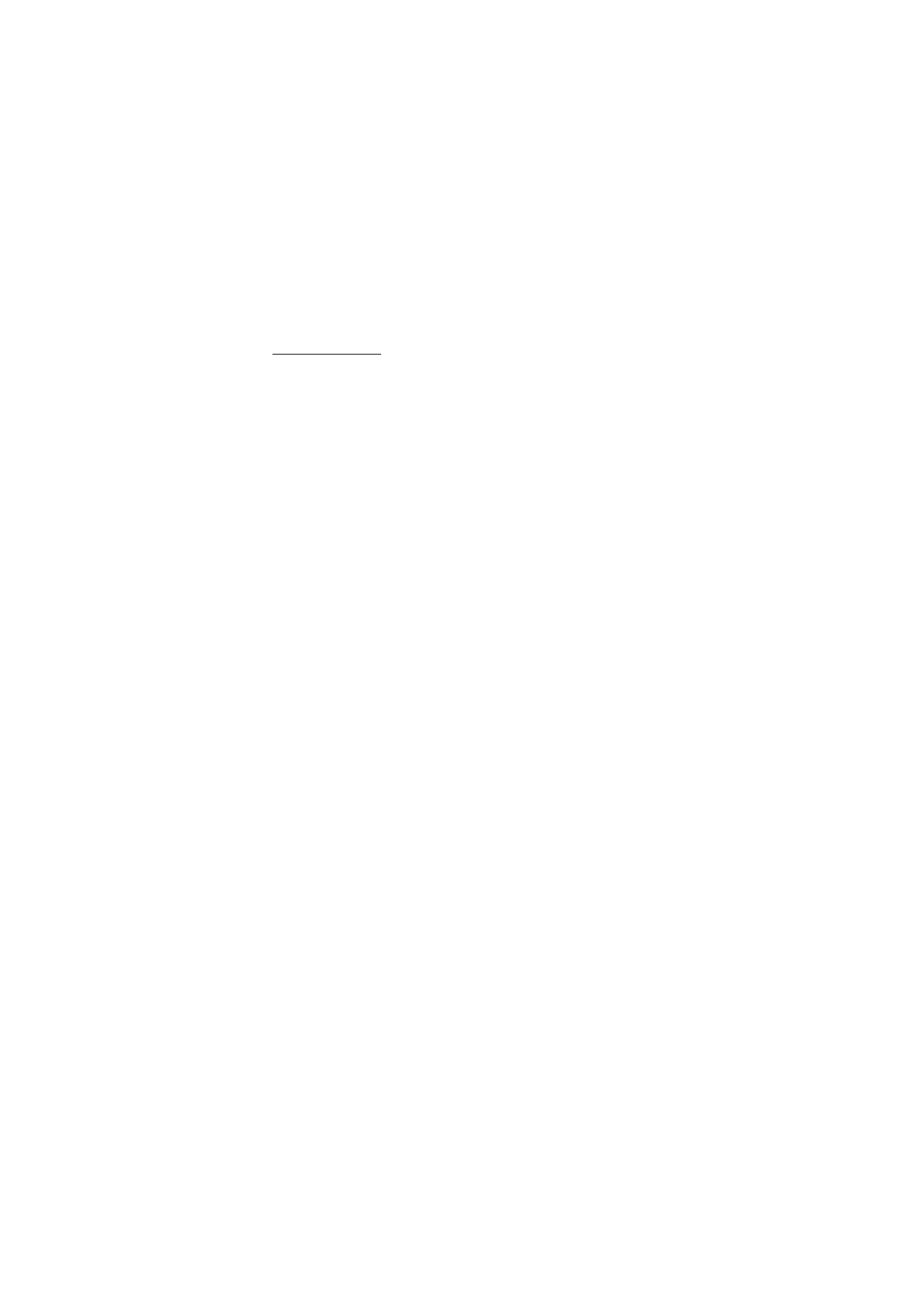
M e n s a j e s
37
Escribir y enviar
La red inalámbrica puede limitar el tamaño de los mensajes multimedia. Si la
imagen insertada supera este límite, puede que el dispositivo reduzca su tamaño
para poderla enviar mediante MMS.
Para definir los ajustes para los mensajes multimedia, véase Multimedia
en la pág. 53. Si desea obtener información sobre la disponibilidad del
servicio de mensajes multimedia o suscribirse a él, póngase en contacto
con su proveedor de servicios.
1. Seleccione
Menú
>
Mensajes
>
Crear mensaje
>
Multimedia
.
2. Escriba el mensaje. Véase Introducción de texto en la pág. 33.
El teléfono admite mensajes multimedia que contengan varias
páginas (diapositivas). Los mensajes pueden llevar adjuntos tanto
una nota de la agenda como una tarjeta de visita. Una diapositiva
puede contener texto, una imagen y un clip de sonido, o bien texto y
un videoclip.
3. Para insertar una diapositiva en el mensaje, seleccione
Nuevo
; o elija
Opcs.
>
Insertar
>
Diapositiva
.
4. Para ver el mensaje antes de enviarlo, seleccione
Opcs.
>
Vista
previa
.
5. Desplácese hacia abajo y seleccione
Enviar
. Véase Envío de mensajes
en la pág. 38.
6. Escriba el número de teléfono del destinatario en el campo
Para:
.
Para recuperar un número de teléfono de la
Guía
, seleccione
Añadir
>
Contactos
.
Para enviar el mensaje a varios destinatarios, añada los contactos
que desee uno a uno.
Para enviar el mensaje a las personas de un grupo, seleccione
Grupo
contactos
y elija el grupo que desee.
Para recuperar los contactos a los que ha enviado mensajes
últimamente, seleccione
Añadir
>
Usados recientem.
.
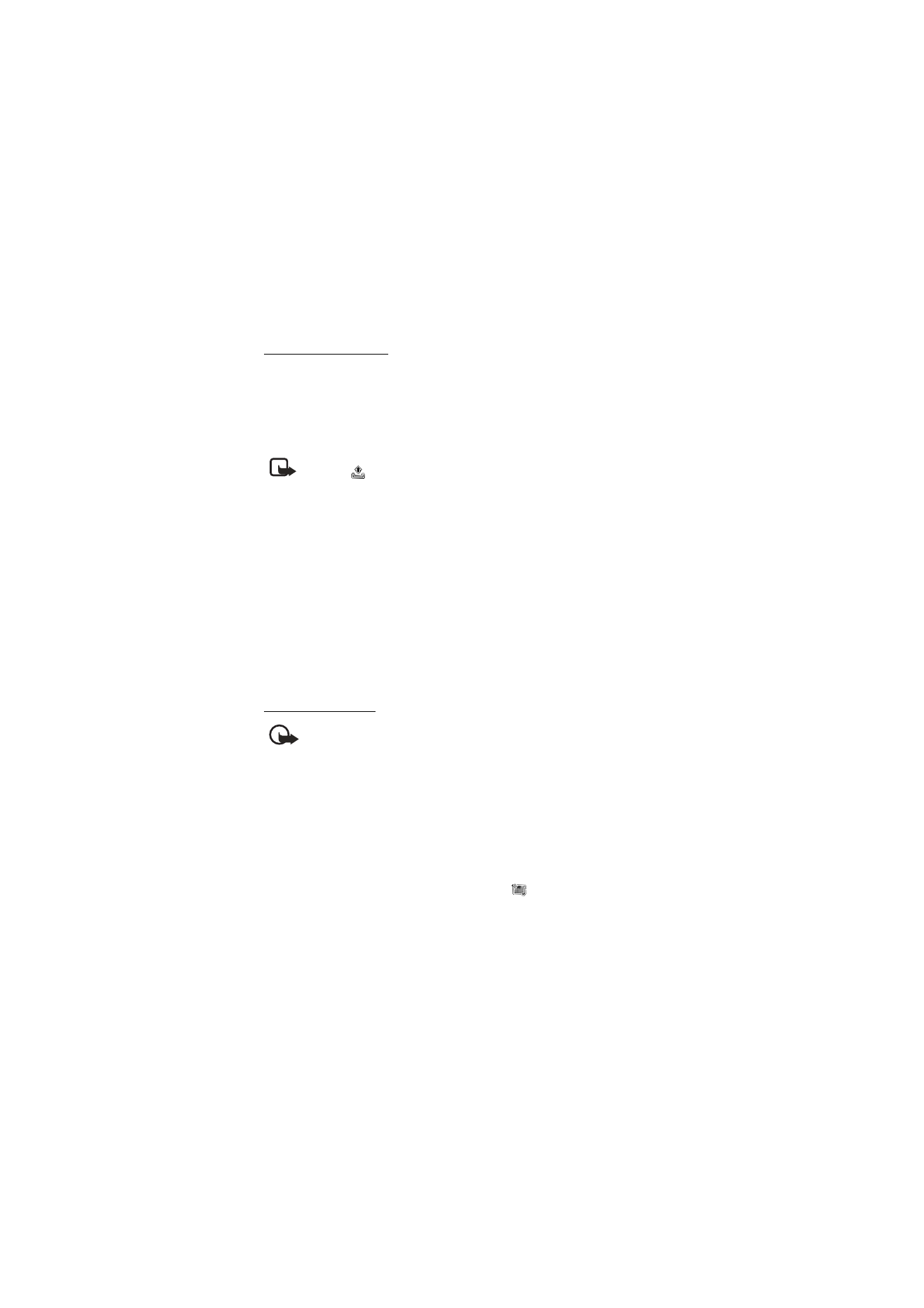
M e n s a j e s
38
Envío de mensajes
Cuando haya terminado de escribir el mensaje y quiera enviarlo,
seleccione
Enviar
o pulse la tecla de llamada. El teléfono guarda el
mensaje en la carpeta
Buzón de salida
y se inicia el envío. Si selecciona
Guardar mensajes enviados
>
Sí
, el mensaje enviado se guarda en la
carpeta
Elemen. enviados
. Véase Ajustes generales en la pág. 51.
Nota: Cuando el teléfono está enviando el mensaje, se muestra el
símbolo
animado. La recepción real de un mensaje depende de
numerosos factores. Si desea información más detallada acerca de los
servicios de mensajería, consulte a su proveedor de servicios.
Se tarda más en enviar un mensaje multimedia que un mensaje de texto
normal. Mientras se envía el mensaje, se pueden utilizar otras funciones
del teléfono. Si se produce una interrupción durante el envío del
mensaje, el teléfono intentará reenviarlo más veces. Si no consigue
enviarlo, el mensaje permanecerá en la carpeta
Buzón de salida
. Puede
intentar reenviarlo más tarde.
Para cancelar el envío de los mensajes de la carpeta
Buzón de salida
,
desplácese hasta el mensaje que desee y seleccione
Opcs.
>
Cancelar
envío
.
Leer y responder
Importante: Extreme la precaución al abrir mensajes. Los objetos de los
mensajes multimedia pueden contener software dañino o dañar el
dispositivo o el PC.
Al recibir un mensaje multimedia, aparece el texto
Mensaje multimedia
recibido
o bien
mensajes recibidos
, siendo N el número de mensajes
nuevos.
1. Para leer el mensaje, seleccione
Mostrar
. Para verlo en otro
momento, seleccione
Salir
.
Si más tarde quiere leer el mensaje, seleccione
Menú
>
Mensajes
>
Buzón de entrada
. En la lista de mensajes,
indica que hay un
mensaje por leer. Seleccione el mensaje que quiere ver.
2. Para ver todo el mensaje en caso de que el mensaje recibido
contenga una presentación, seleccione
Reprod.
.
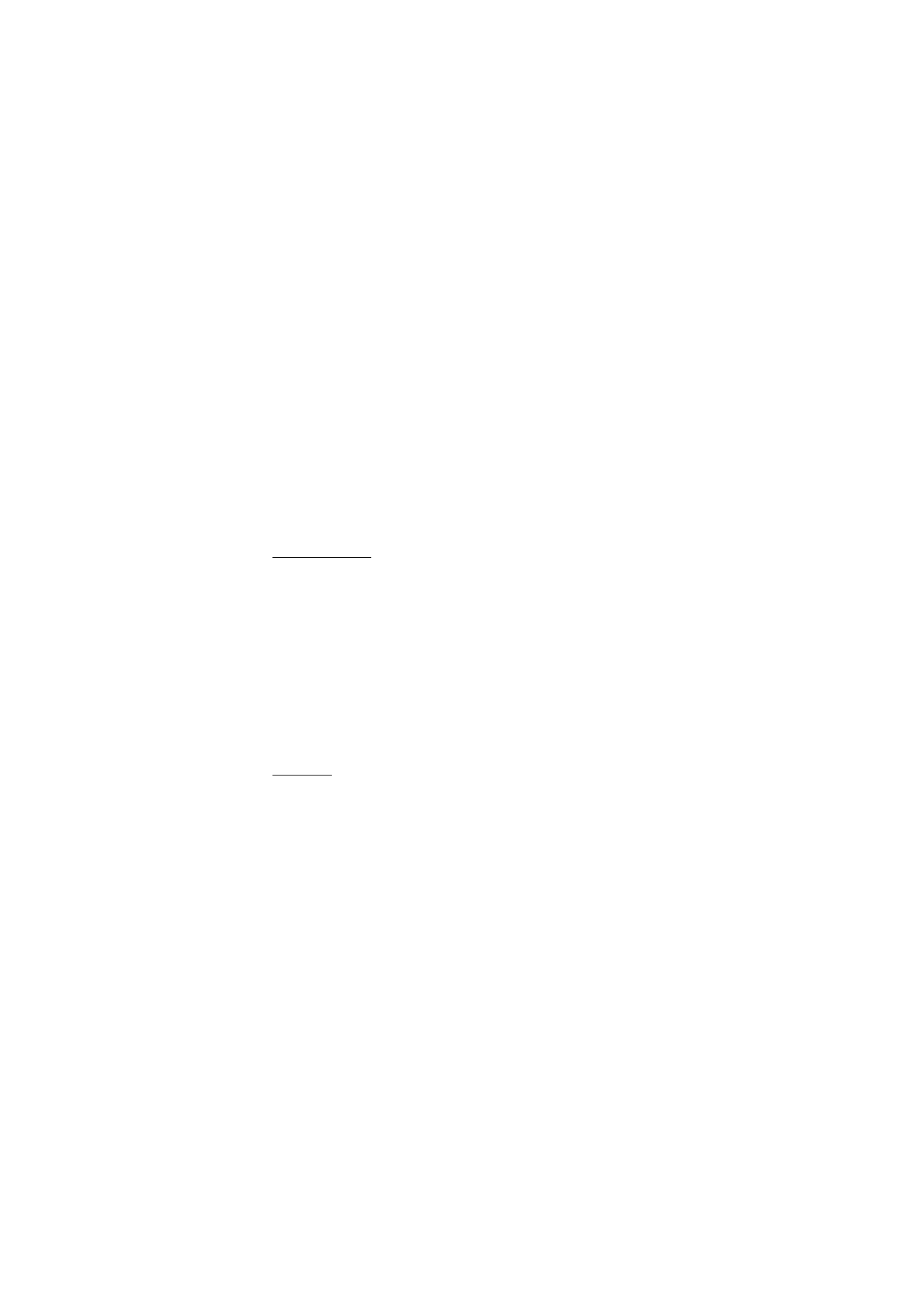
M e n s a j e s
39
Para ver los archivos de la presentación o los archivos adjuntos,
seleccione
Opcs.
>
Objetos
or
Adjuntos
.
3. Para responder al mensaje, seleccione
Opcs.
>
Responder
>
Mensaje
texto
,
Multimedia
,
Mensaje flash
o
Mensaje de audio
. Escriba el
mensaje de respuesta.
Si desea cambiar el tipo de mensaje de su respuesta, seleccione
Opcs.
>
Cambiar tipo mens.
. El nuevo tipo de mensaje puede que no
admita todo el contenido que ha añadido.
4. Para enviar el mensaje, seleccione
Enviar
. Véase Envío de mensajes
en la pág. 38.
Memoria llena
Si recibe un mensaje y la memoria para los mensajes está llena,
aparecerá el mensaje
Memoria llena. Imposible recibir mensajes.
. Para
borrar mensajes antiguos, seleccione
Aceptar
>
Sí
y la carpeta.
Desplácese hasta el mensaje deseado y seleccione
Borrar
.
Si desea borrar varios mensajes a la vez, desplácese hasta uno de los
mensajes y seleccione
Opcs.
>
Selecc.
. Desplácese por todos los
mensajes que quiere borrar y seleccione
Selecc.
o, si desea borrar todos
los mensajes, seleccione
Opcs.
>
Marcar todos
. Cuando haya terminado
de marcar todos los mensajes que quiere borrar, seleccione
Opcs.
>
Borrar marcados
.
Carpetas
El teléfono guarda los mensajes de texto y multimedia recibidos en la
carpeta
Buzón de entrada
.
Si desea configurar el teléfono para que guarde los mensajes enviados
en la carpeta
Elementos enviados
, véase
Guardar mensajes enviados
en
Ajustes generales en la pág. 51.
Para ver los mensajes que va a enviar más adelante y que ha guardado
como borradores en la carpeta
Borrador
, seleccione
Menú
>
Mensajes
>
Borrador
.

M e n s a j e s
40
Puede trasladar sus mensajes a la carpeta
Elementos guardados
. Para
organizar sus subcarpetas de
Elementos guardados
, seleccione
Menú
>
Mensajes
>
Elementos guardados
>
Mensajes guardados
o una
carpeta que haya añadido. Si desea añadir una nueva carpeta para sus
mensajes, seleccione
Opcs.
>
Añadir carpeta
. Si desea borrar o cambiar
el nombre de una carpeta, desplácese hasta la carpeta en cuestión y
seleccione
Opcs.
>
Borrar carpeta
o
Renombr. carpeta
.
Su teléfono dispone de plantillas. Para crear una nueva plantilla, guarde
o copie un mensaje como plantilla. Para acceder a la lista de plantillas,
seleccione
Menú
>
Mensajes
>
Elementos guardados
>
Plantillas
.
Mensajes flash
Los mensajes flash son mensajes de texto que se muestran
instantáneamente en cuanto se reciben. Los mensajes flash no se
guardan de forma automática.
Escritura de mensajes flash
Seleccione
Menú
>
Mensajes
>
Crear mensaje
>
Mensaje flash
. Escriba
el número de teléfono del destinatario en el campo
Para:
. Escriba el
cuerpo del mensaje en el campo
Mensaje:
. La longitud de un mensaje
flash no debe exceder los 70 caracteres. Para enviar el mensaje,
seleccione
Enviar
.
Recepción de mensajes flash
Cuando se recibe un mensaje flash, se indica con la palabra
Mensaje:
y
unas cuantas palabras del principio del mensaje. Para leer el mensaje,
seleccione
Leer
. Para extraer números de teléfono, direcciones de correo
electrónico y direcciones de sitios web del mensaje actual, seleccione
Opcs.
>
Usar detalle
.